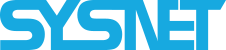Cấu hình SSH Server trên Windows Server 2019
1. Chạy Powershell với quyền admin và cấu hình SSH server như sau:
PowerShell
Copyright (C) Microsoft Corporation. All rights reserved.
# get available name of OpenSSH
PS C:\Users\Administrator> Get-WindowsCapability -Online | ? Name -like 'OpenSSH*'
Name : OpenSSH.Client~~~~0.0.1.0
State : Installed
Name : OpenSSH.Server~~~~0.0.1.0
State : NotPresent
# Install OpenSSH Server
PS C:\Users\Administrator> Add-WindowsCapability -Online -Name OpenSSH.Server~~~~0.0.1.0
Path :
Online : True
RestartNeeded : False
# start sshd service
PS C:\Users\Administrator> Start-Service -Name "sshd"
# set [Automatic] for Startup
PS C:\Users\Administrator> Set-Service -Name "sshd" -StartupType Automatic
# verify
PS C:\Users\Administrator> Get-Service -Name "sshd" | Select-Object *
Name : sshd
RequiredServices : {}
CanPauseAndContinue : False
CanShutdown : False
CanStop : True
DisplayName : OpenSSH SSH Server
DependentServices : {}
MachineName : .
ServiceName : sshd
ServicesDependedOn : {}
ServiceHandle : SafeServiceHandle
Status : Running
ServiceType : Win32OwnProcess
StartType : Automatic
Site :
Container :
# if Windows Firewall is running, allow 22/TCP
PS C:\Users\Administrator> New-NetFirewallRule -Name "SSH" `
-DisplayName "SSH" `
-Description "Allow SSH" `
-Profile Any `
-Direction Inbound `
-Action Allow `
-Protocol TCP `
-Program Any `
-LocalAddress Any `
-RemoteAddress Any `
-LocalPort 22 `
-RemotePort Any
Name : SSH
DisplayName : SSH
Description : Allow SSH
DisplayGroup :
Group :
Enabled : True
Profile : Any
Platform : {}
Direction : Inbound
Action : Allow
EdgeTraversalPolicy : Block
LooseSourceMapping : False
LocalOnlyMapping : False
Owner :
PrimaryStatus : OK
Status : The rule was parsed successfully from the store. (65536)
EnforcementStatus : NotApplicable
PolicyStoreSource : PersistentStore
PolicyStoreSourceType : Local2. Mở Start > Settings.
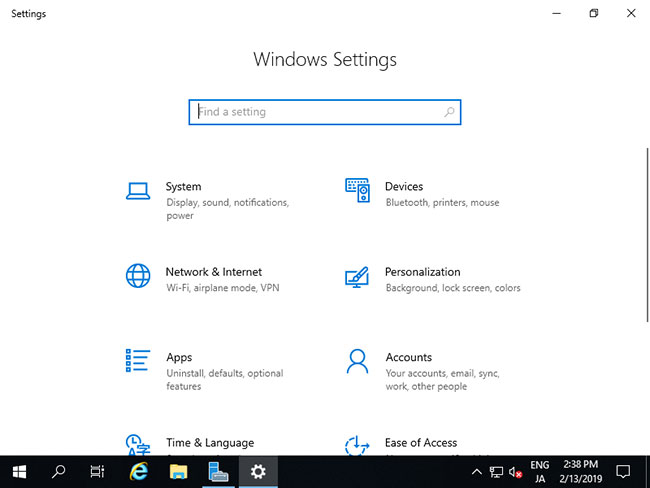
4. Nhấp vào Manage optional features.
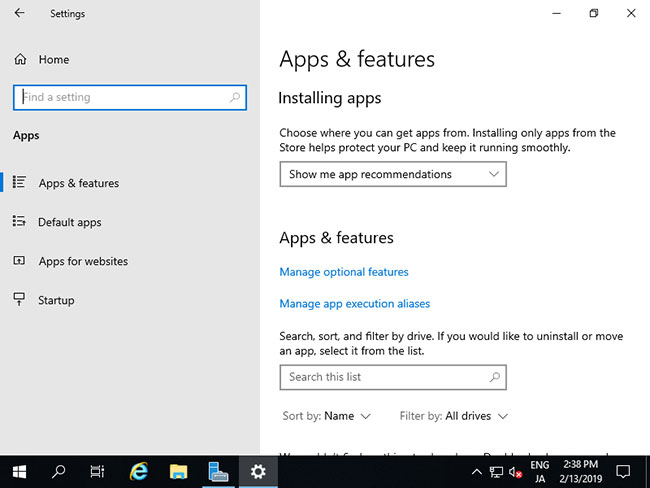
5. Nhấp vào Add a feature.
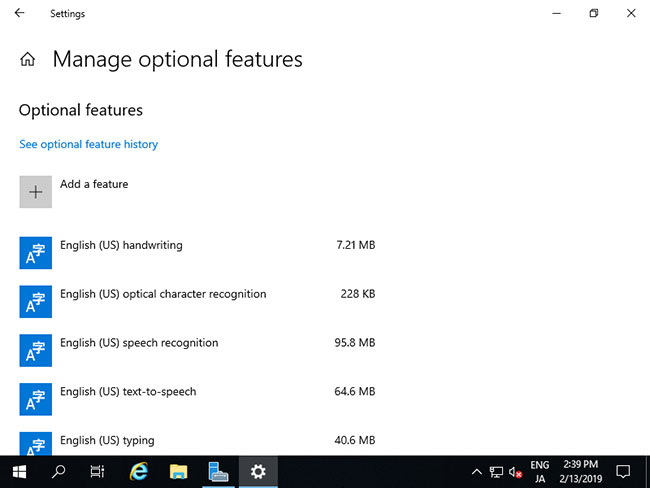
6. Chọn OpenSSH Server và nhấp vào nút Install.
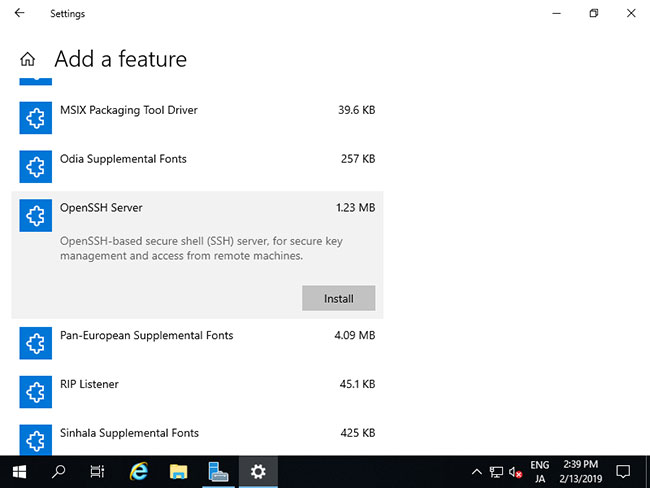
7. Sau khi hoàn tất cài đặt, OpenSSH Server sẽ được thêm vào các service. Khởi động nó và thay đổi Startup thành Automatic.
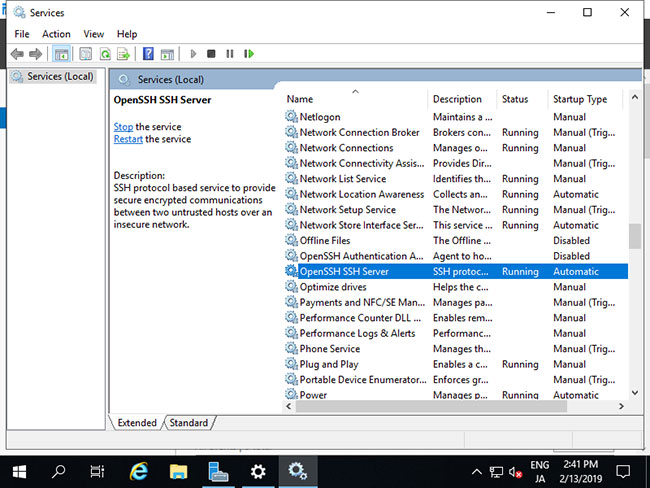
8. Nếu Windows Firewall đang chạy, hãy cho phép cổng service SSH (22/TCP).
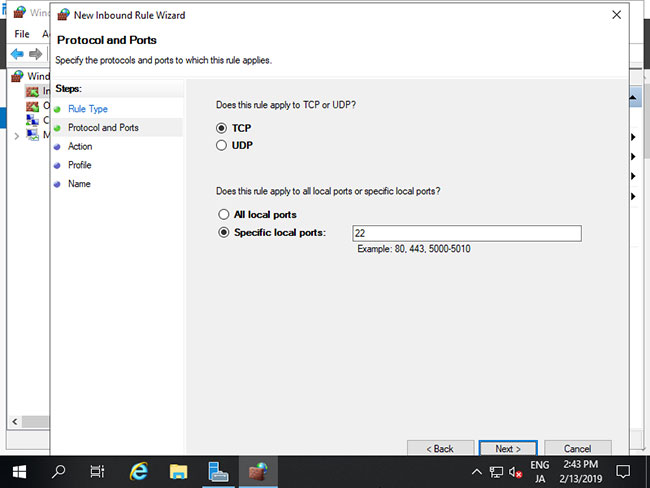
Cấu hình SSH Client trên Windows Server 2019
1. Trên Windows Server 2019, OpenSSH Client được cài đặt theo mặc định. Nhưng nếu nó chưa được cài đặt, hãy cài đặt từ Start > Settings > Apps > >Manage optional features > Add a feature > OpenSSH Client.
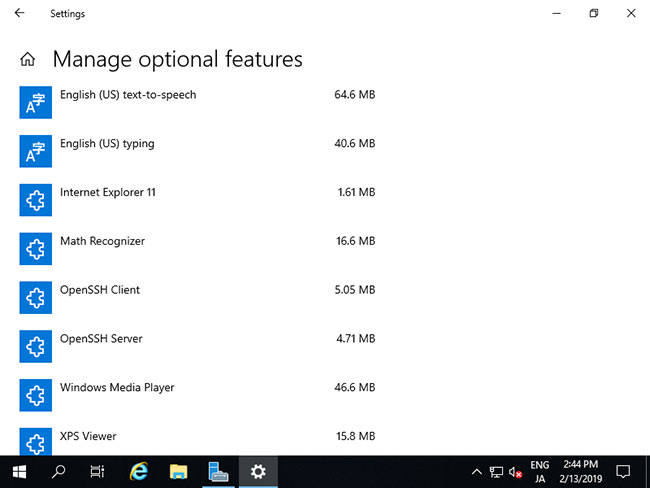
2. Có thể sử dụng lệnh client ssh như sau trên PowerShell hoặc Command Prompt:
PS > ssh (username)@(Hostname hoặc địa chỉ IP của SSH server)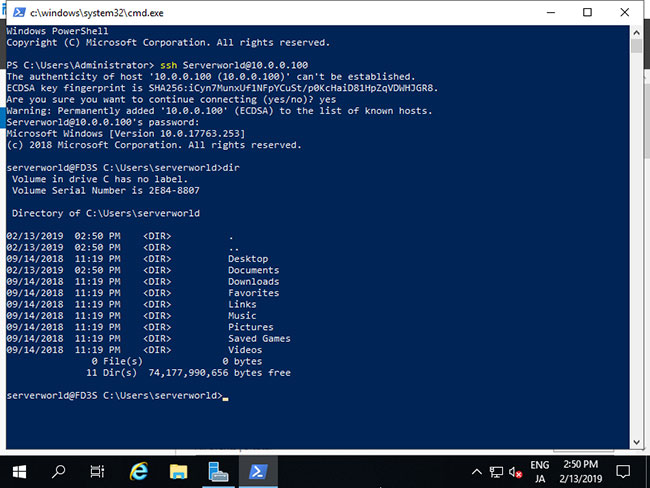
3. Bạn cũng có thể đăng nhập vào Linux Host mà SSH server đang chạy.
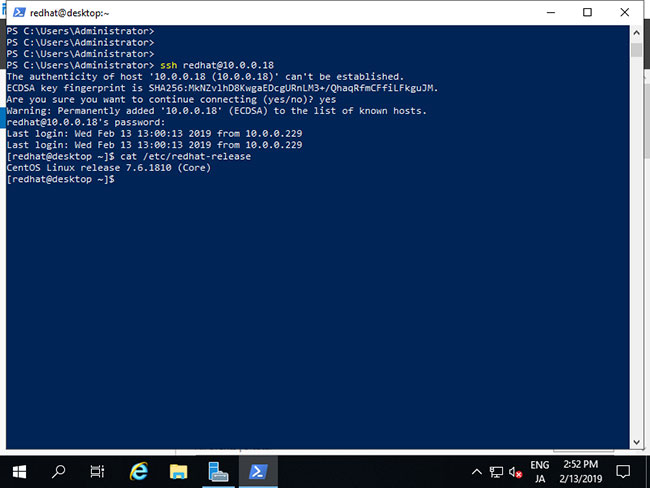
4. Bạn cũng có thể sử dụng lệnh scp và lệnh sftp để truyền file SSH.
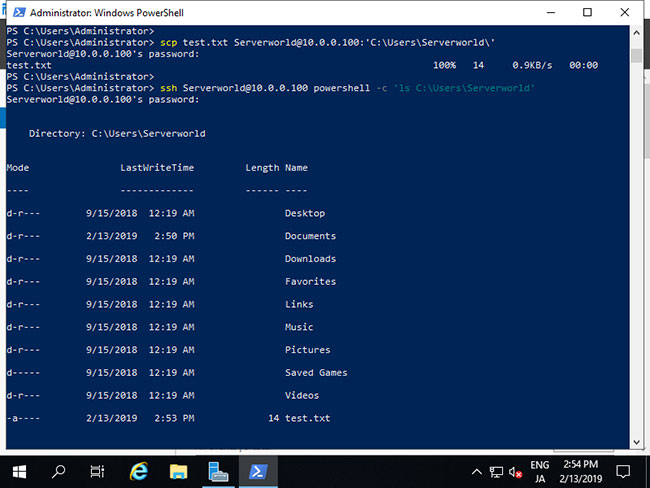
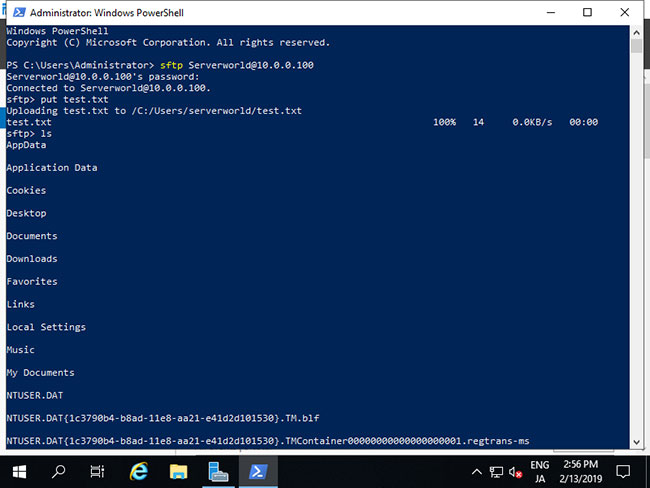
Nguồn: quangtrimang.com